MForum.ru
13.10.2011,
Модуль Wi-Fi уже давно вошел в джентльменский набор функционала смартфонов и многих современных мобильных телефонов. И это действительно удобно – при наличии в зоне досягаемости точки доступа беспроводной сети, получить быстрый интернет на мобильном устройстве проще простого. Тем более что общественных точек доступа становится все больше – аэропорты, вокзалы, кафе, парикмахерские, спортивные клубы. А может быть, пришло время добавить к этому списку и собственный дом?
На первый взгляд вопрос о развертывании домашней Wi-Fi сети может показаться неоднозначным. С одной стороны, дома есть обычный проводной интернет, подключенный к настольному компьютеру или ноутбуку. Поэтому необходимости в беспроводном интернете дома вроде бы и нет. Особенно, если вы используете ноутбук в каком-то определенном месте, например, на кухне.
Но разве вы не ловили себя на мысли, что было бы неплохо посмотреть онлайн-ТВ лежа на диване или в жаркую погоду перемеситься вместе ноутбуком куда-нибудь на балкон, а в холодную – поближе к батарее отопления? Да и почту или обновления социальных сетей порой на смартфоне просмотреть куда проще и быстрее, чем садиться ради этого за компьютер. Ну а обладателей интернет-планшетов агитировать за домашний Wi-Fi точно не придется. Тем более, что при желании затраты на организацию домашней Wi-Fi-сети можно ужать до суммы менее 1000 рублей.

В отличие от проводных сетей, где для получения доступа к находящимся в них компьютерам необходимо подключиться непосредственно к сетевой инфраструктуре или взломать соединяющий ее с интернетом шлюз/маршрутизатор, получить доступ к беспроводной сети гораздо легче. Чтобы подключиться к Wi-Fi-сети – достаточно просто находиться в зоне ее действия. Поэтому вопросам защиты Wi-Fi-сетей следует уделять особенное внимание. Достаточно подробно вопросы, связанные с безопасностью Wi-Fi-сетей, рассмотрены в этой статье, а сейчас остановимся лишь на ключевых моментах.
Во-первых, создавая домашнюю беспроводную сеть, следует выбрать для нее максимально возможный уровень защиты, в данном случае – стандарт защиты WPA2 с настроенной фильтрацией подключаемых устройств по MAC-адресам. По стандарту ключ сети может иметь длину от 8 до 63 символов. Соответственно, чем длиннее этот ключ, тем тяжелее взлом Wi-Fi-сети – сети, защищенные WPA2, взламываются по словарю. Следовательно, использовать простые пароли, например, в виде набора повторяющихся цифр не стоит, а следует отдать предпочтение достаточно длинным последовательностям, содержащим выбранную случайным образом комбинацию букв, цифр и специальных символов. Тем более что этот пароль нужен лишь для первичной регистрации мобильного устройства в беспроводной сети, а в дальнейшем подключение производится автоматически.
Во-вторых, доступ к настройке и управления точкой доступа Wi-Fi должен быть возможен только с устройства, подключенного к ней по проводной линии. Причем, если речь идет о каком-то готовом решении, например Wi-Fi-маршрутизаторе, то следует не полениться и изменить стандартные имя пользователя и пароль. Завершающим штрихом может стать периодическая смена ключа сети, например, раз две недели, что при достаточной длине ключа сделает даже удачный подбор пароля абсолютно бесполезным.
В принципе этих простых вещей вполне достаточно для защиты от «соседского хакера», возжелавшего использоваться вашу беспроводную сеть в своих целях. Узнать, насколько надежен выбранный пароль и сколько примерно времени потребуется на его взлом, можно здесь.
О самой технологии Wi-Fi мы достаточно подробно рассказывали в этой статье. Однако за время прошедшее с момента ее публикации произошли некоторые изменения, главным из которых стало появление стандарта IEEE 802.11n, утвержденного 11 сентября 2009 года. Сейчас именно IEEE 802.11n становится основным стандартом для современных беспроводных сетей. Наиболее заметное для пользователя отличие стандарта IEEE 802.11n от более ранних IEEE 802.11b/g – выросшая скорость работы, которая на n-устройствах составляет 150 Мбит/с на 1 антенну. Максимальное количество антенн 4, что может дать суммарную скорость до 600 Мбит/с. Более подробно о IEEE 802.11n можно прочесть в Википедии, а в этой статье сконцентрируемся на вещах, актуальных для практического применения.
Создавая собственную Wi-Fi сеть, следует четко понимать, для каких целей она создается. Например, если она будет использоваться исключительно для обеспечения доступа к интернету, то особенного смысла гнаться за скоростью нет. Для большинства случаев вполне достаточно 54 Мбит/с обеспечиваемых оборудованием предыдущего поколения, так как реально высокоскоростным интернетом могут похвастаться лишь жители крупных городов.
Но если помимо интернета Wi-Fi сеть будет использоваться и для внутренней передачи информации (синхронизация, обмен файлами, подключение беспроводных принтеров и сканнеров и т.д.), то высокоскоростное оборудование IEEE 802.11n придется очень кстати, тем более что сейчас разница в цене обуславливаемая наличием поддержки 802.11n незначительна. В частности выбором автора стал Wi-Fi маршрутизатор, поддерживающий IEEE 802.11n, но оснащенный только одной антенной, что ограничивает максимальную скорость на уровне 150 Мбит/с. Основными аргументами «ЗА» стали низкая цена устройства (чуть больше 700 рублей на момент покупки) и то, что скорость домашнего интернета составляет всего 7 Мбит/с.

При создании домашней Wi-Fi сети можно пойти двумя путями. Первый – приобрести отдельное устройство (Wi-Fi маршрутизатор). Второй – использовать модуль Wi-Fi персонального компьютера или ноутбука. У каждого из этих вариантов свои плюсы, но в целом использование отдельного устройства удобнее и проще в настройке. Зато вариант с компьютером – более универсален.
Чаще всего, домашний интернет раздается по телефонному кабелю или по локальной сети – в первом случае используется ADSL-модем, во втором – сетевая карта компьютера. Также есть немного менее распространенные варианты, подразумевающие использование беспроводных каналов – 3G-модемы, wimax-сети, спутниковые антенны. Кстати, при желании и смартфон можно превратить в точку доступа, главное чтобы эта функция (Wi-Fi теттеринг) поддерживалась его программным обеспечением.
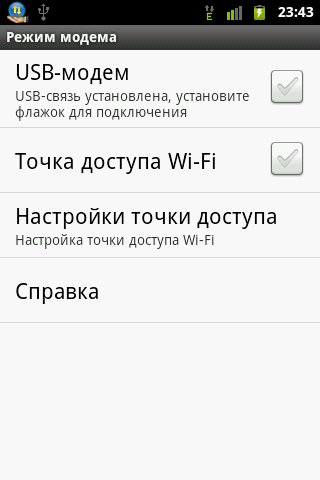
ОС Android 2.3 штатно поддерживает
превращение смартфона в точку доступа беспроводной сети
Как лучше построить домашнюю Wi-Fi сеть? Универсальный ответ на этот вопрос дать достаточно сложно, поэтому ограничусь собственным мнением. Основа выбора – тип интернет подключения. Например, если интернет подключен через ADSL или Ethernet (локальная сеть), то предпочтителен автономный Wi-Fi роутер, так как в этом случае для работы Wi-Fi сети не понадобится держать включенным компьютер или ноутбук, что позволит сэкономить на электроэнергии. Более того, роутер можно разместить, например, возле входной двери, что избавит от лишних проводов.
Кстати, существуют Wi-Fi-роутеры со встроенным ADSL-модемом и/или слотом для SIM-карты (портом для подключения 3G модема). Об одном из подобных устройств мы рассказывали в этом обзоре. Хотя я все же не сторонник комбайнов – для меня более предпочтительны роутеры, у которых на «входе для интернета» (WAN-порт) используется стандартный порт Ethernet, а ADSL-модем используется внешний. Главный плюс подобного подхода более низкая цена и универсальность. Тем более что у пользующихся ADSL-подключением, как правило, модем уже есть, а при смене провайдера и типа подключения достаточно будет просто отключить/заменить модем.

ASUS RT-N13U – Wi-Fi маршрутизатор: 1 порт WAN, 4 порта Ethernet, 1 USB-порт, поддержка Wi-Fi b/g/n и даже встроенный принт-сервер.
В случае если используется интернет через 3G-сеть оператора, то удобным решением могут стать компактные 3G-Wi-Fi роутеры. Например, подобное оборудование предлагают операторы сотовой связи. Аналогичная ситуация с WIMAX и CDMA сетями – для них также существуют Wi-Fi роутеры, хотя по сравнению с 3G-устройствами их цена заметно выше.

А вот если используется спутниковый интернет, то оптимальным способом создания Wi-Fi сети является использование компьютера, так как без него спутниковый интернет все равно работать не будет. Порядок настройки зависит от используемого оборудования и операционной системы компьютера, но в общем случае необходимо вначале настроить саму Wi-Fi сеть, а затем прописать маршруты («мост») между ней и интернетом.
Хотя и в случае использования спутникового интернета тоже есть «безкомпьютерные» варианты – для подключения спутникового интернета к Wi-Fi-роутеру можно использовать DVB-карты не требующие непосредственного подключения к компьютеру, а транслирующие спутниковый сигнал в Ethernet-канал. При этом модем исходящего канала подключается непосредственно к Wi-Fi роутеру. Несколько более простая схема (без исходящего канала) может быть использована для трансляции в домашнюю сеть телевидения.
Схема организации домашнего телевещания с помощью AverMadia HomeFree AVplus и Wi-Fi-роутера
Практическая настройка домашней Wi-Fi сети будет рассмотрена на примере одного из самых доступных Wi-Fi роутеров – TP-Link TL-WR741ND, обеспечивающего максимально-возможную скорость беспроводной сети 150 Мбит/с.
Установка устройства проста – прикручивают к роутеру антенну, а в соответствующие разъемы подключают блок питания и Ethernet-кабели. Для начальной настройки роутера без Ehternеt-подключения к компьютеру не обойтись. Кабель от провайдера подключают к WAN-порту (синий), а кабель от компьютера – к любому из Ethernet-портов (желтых). Для удобства настройки можно воспользоваться мастером настройки, находящимся на прилагаемом диске. При этом выводимых на дисплей компьютера подсказок вполне достаточно, поэтому на настройке с помощью мастера мы останавливаться не будем.
Единственная тонкость касается ADSL-модемов – по умолчанию многие ADSL-модемы используют IP-адрес 192.168.1.1, этот же адрес по умолчанию использует и Wi-Fi-роутер, из-за чего автоматическая настройка с первой попытки заканчивается неудачей. Но исправить ситуацию легко – достаточно войти в web-интерфейс управления роутером и ввести другой IP-адрес. Для тех, кто использует Ehternet-подключение к интернету, где идентификация компьютера выполняется по MAC-адресу, полезной функцией может оказаться «клонирование MAC», что позволит избавиться от необходимости просить оператора изменить настройки вашего подключения.
При желании настроить Wi-Fi роутер можно и без использования мастера настройки. Первым шагом ручной настройки является обеспечение подключения маршрутизатора к интернет, для чего устанавливают для него корректный адрес для внутренней сети («Сеть ->LAN»), при необходимости клонируют MAC-адрес сетевой карты компьютера («Сеть -> Клонировать MAC-адрес»), а затем на вкладке WAN-указывают параметры интернет-подключения.
В случае если используется ADSL-модем (со встроенным DHCP-сервером) или провайдер выдает IP-адреса в автоматическом режиме какие-либо дополнительные настройки WAN-не требуются, а достаточно выбрать в выпадающем списке «Тип соединения WAN» значение «Динамический IP-адрес». В остальных случаях для уточнения настроек понадобиться обратиться к техническом формуляру (странице договора с интернет-провайдером, где указаны технические данные подключения), текущим настройкам подключенного к интернету компьютеру или позвонить в справочную службу провайдера. Также доступна функция автоматического определения сетевых настроек, для чего служит кнопка «Определить». Основная рекомендация – без необходимости какие-либо изменения на этой вкладке вносить не следует. Далее проверяют работоспособность Internet-соединения на компьютере, подключенном к маршрутизатору проводной сетью.
Второй шаг настройки роутера – конфигурирование беспроводной сети, для чего щелкают по пункту «Беспроводной режим» web-интерфейса управления маршрутизатором. В пункте «Настройки беспроводного режима» задают базовые настройки:
Очень важный шаг – настройка безопасности беспроводной сети. По умолчанию, рассматриваемый маршрутизатор (как и большинство его аналогов) поддерживает разные режимы защиты беспроводной сети – от полностью открытой до WPA2. Однако, если вы хотите создать хотя бы минимально безопасную беспроводную сеть без использования Radius-сервера, следует выбирать режим «WPA-PSK/WPA2-PSK». Настоек в этом режиме немного:
Для повышения безопасности можно включить фильтрацию по MAC-адресам подключаемых устройств. Особенно актуально включение фильтрации для беспроводных сетей, доступ к которым должны получать только несколько определенных устройств (что является типовым для домашней Wi-Fi сети). При настройке фильтрации понадобится задать правило – «Разрешить станциям, не указанным ни в одной из активированных записей в списке доступа» или «Запретить станциям, не указанным ни в одной из активированных записей в списке доступа».
Если перевести эти правила на более простой язык, то в первом случае речь идет о доступе в сеть любых устройств, кроме занесенных в черный список, а во втором – в беспроводную сеть смогут получить доступ только устройства, для которых доступ к ней разрешен в явном виде. Для добавления в список устройств достаточно ввести MAC-адрес их модуля WLAN. Также можно добавить описание. Узнать MAC-адрес смартфона можно в «Сведениях о телефоне», доступных через меню настройки системы.
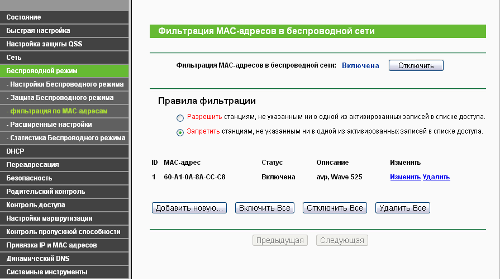
Настройка фильтрации по MAC-адресам в
web-интерфейсе маршрутизатора
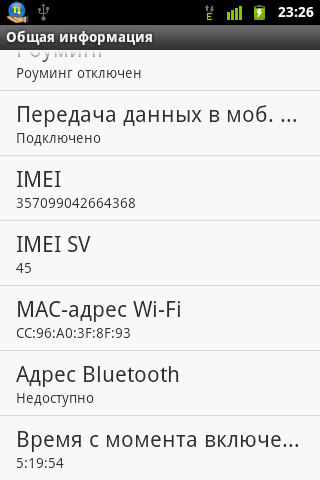
ОС Android: Меню
-> Настройки -> Об устройстве -> Общая информация

ОС Bada: Меню -> Настройки -> Сведения о
телефоне -> Системная информация
ОС Windows Mobile
(HTC): Меню -> Параметры -> Беспроводная связь -> Wi-Fi ->
Дополнительно -> IP и MAC
Просмотреть список абонентских устройств подключенных к точке доступа можно через пункт меню «Статистика беспроводного режима»
Также в настройках маршрутизатора можно задать параметры встроенного в маршрутизатор DHCP-сервера (средства автоматической выдачи IP-адресов), переадресации, список маршрутов, DNS, настроить брандмауэр, активировать привязку IP-адресов к MAC-адресам устройств и ряд выполнить других сетевых настроек. Но, для среднестатистического пользователя все эти настройки вполне можно оставить в значениях по умолчанию. Также присутствует возможность ограничить скорость доступа к интернету через беспроводную сеть, при этом ограничения скорости можно привязать к IP-адресу или диапазону IP-адресов. Более подробно все эти функции описаны во встроенной в web-интерфейс управления маршрутизатором справочной системы.
Еще одна интересная функция, встроенная в маршрутизатор – «Родительский контроль», позволяющий ограничить доступ к контенту по имени домена и времени. Например, таким образом можно блокировать доступ к социальным сетям. Также ограничения на доступ к интернету можно задать через пункт «Контроль доступа» web-интерфейса управления маршрутизатором.
Для корректной работы ограничений с привязкой ко времени, в «Системных инструментах» можно задать текущее время маршрутизатора и адреса NTP-серверов. Например, для этой цели можно использовать 0.ru.pool.ntp.org и 1.ru.pool.ntp.org, соответственно доступные по IP-адресам 85.21.78.23 и 77.37.172.50. Кстати, обратите внимание – для корректного получения времени по Москве в качестве часового пояса следует выбирать «GMT+04:00».
Из системных настроек самого маршрутизатора наиболее важна возможность смены пароля для доступа к web-интерфейсу управления устройством, что делается через одноименный пункт подменю «Системные инструменты» web-интерфейса. Для смены пароля понадобится ввести текущую пару логин-пароль, а также их новые значения.
Также через «Системные инструменты» можно обновить программное обеспечение маршрутизатора (для маршрутизаторов TP-LINK обновления доступны здесь), создать резервную копию своих настроек, восстановить настройки по ранее сохраненной копии, просмотреть журнал работы устройства и статистику использования интернета. Обратите внимание, в процессе настройки для применения некоторых настроек маршрутизатора может понадобиться его перезагрузка, активируемая через соответствующий пункт меню «Системные инструменты».
Как видите – в создании домашней Wi-Fi сети нет ничего сложного. Особенно, если используется отдельное устройство, специально предназначенное для решения этой задачи. Тем более что все настройки подробно описаны во встроенной справочной системе. Главное, настраивая Wi-Fi-сеть, не забывать о ее безопасности.
© Антон Печеровый,
Может я не прав, но не понравилась картинка в начале обзора - девушка сидит на туалете. Ну ладно еще мужик и то некрасиво ...)
"Как видите – в создании домашней Wi-Fi сети нет ничего сложного." заключение классное))) Особенно после слов "маршрутизатора", "DHCP-сервера", "активировать привязку IP-адресов", "можно использовать 0.ru.pool.ntp.org и 1.ru.pool.ntp.org"
Однако, статья нужная.
 Обозреватель MForum
Обозреватель MForum

Картинка в начале обзора - просто волосатый мужик (может даже Пресняков) на унитазе!
08.10. [Новинки] Анонсы: Vivo V60e с 200 Мп камерой появился в Индии / MForum.ru
08.10. [Новинки] Компоненты: Samsung ISOCELL HP5 – новый 200 Мп сенсор для смартфонов / MForum.ru
07.10. [Новинки] Слухи: Появилась информация о камерах OnePlus 15 и Realme GT 8 Pro / MForum.ru
07.10. [Новинки] Анонсы: HMD представит «первый в Индии гибридный телефон» / MForum.ru
06.10. [Новинки] Анонсы: Samsung Galaxy F07 появился в Индии / MForum.ru
06.10. [Новинки] Слухи: HMD готовит обновление Nokia 800 Tough / MForum.ru
03.10. [Новинки] Слухи: Появились подробности о Honor Magic 8, Magic 8 Pro и MagicPad 3 Pro / MForum.ru
02.10. [Новинки] Анонсы: Huawei Nova 14i представлен официально / MForum.ru
02.10. [Новинки] Анонсы: Realme 15x с защитой "IP69 Pro" представлен официально / MForum.ru
01.10. [Новинки] Анонсы: Представлен Vivo V60 Lite 4G с аккумулятором емкостью 6500 мАч и быстрой зарядкой мощностью 90 Вт / MForum.ru
01.10. [Новинки] Анонсы: Realme P3 Lite 4G появился в ЕС / MForum.ru
30.09. [Новинки] Анонсы: Vivo V60e появится в Индии / MForum.ru
29.09. [Новинки] Анонсы: Xiaomi 15T и 15T Pro представлены официально / MForum.ru
26.09. [Новинки] Анонсы: Xiaomi 17 со Snapdragon 8 Elite Gen 5 представлен официально / MForum.ru
25.09. [Новинки] Анонсы: Vivo V60 Lite 5G представлен официально / MForum.ru
25.09. [Новинки] Анонсы: Qualcomm официально представила Snapdragon 8 Elite Gen 5 / MForum.ru
24.09. [Новинки] Слухи: Использование инновационного экрана в iQOO 15 подтверждено официально / MForum.ru
23.09. [Новинки] Анонсы: MediaTek официально представила флагманский чипсет Dimensity 9500 / MForum.ru
23.09. [Новинки] Анонсы: Realme GT 8 и GT 8 Pro представят в следующем месяце / MForum.ru